Insertar sonidos en una presentación
Para insertar un sonido en una presentación despliega el menú Insertar y elige Películas y sonidos.
Después aparecerá una lista en la que podrás elegir un sonido de la galería de sonidos que incorpora PowerPoint. Podrás también insertar un sonido que ya tengas almacenado en tu ordenador, o grabar tú mismo el sonido e incluso insertar como sonido una pista de un CD de audio.
Insertar sonidos de la galería multimedia
Despliega el menú Insertar y elige Películas y sonidos.
Después selecciona Sonido de la Galería multimedia....
En el panel de tareas aparecerá la lista de sonidos que incorpora la galería multimedia de PowerPoint.
Para insertar el sonido, haz doble clic sobre él, después te preguntará si quieres que se reproduzca automáticamente el sonido o cuando hagas clic sobre él.
Una vez hayas elegido el sonido, en la diapositiva verás que aparece un altavoz que representa al sonido.



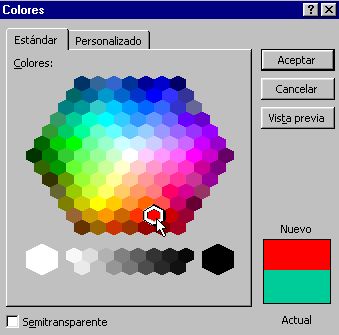













 derecha para dejarlo inclinado), también puedes voltear los objetos (cuando volteas un dibujo por ejemplo hacia la derecha lo que obtienes es la imagen que aparecería en un espejo puesto de forma vertical frente al objeto original).
derecha para dejarlo inclinado), también puedes voltear los objetos (cuando volteas un dibujo por ejemplo hacia la derecha lo que obtienes es la imagen que aparecería en un espejo puesto de forma vertical frente al objeto original).


